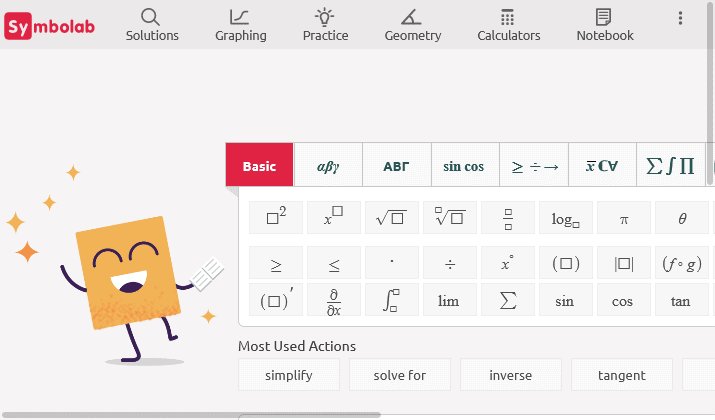
Microsoft matematică? instrument excelent pentru student (2)
Continuăm să învățăm cum să folosim excelentul (vă reamintesc: gratuit de la versiunea 4) Microsoft Mathematics. Vom fi de acord că pentru concizie îl vom numi simplu MM.
Foarte interesant ? si confortabil? funcția programului este capacitatea de a folosi unele „gata făcute”. În fila „Formule și ecuații”? există o listă de formule și ecuații pe care un școlar trebuia să le cunoască cândva pe de rost. Și astăzi acestea sunt conexiunile care merită cunoscute, dar atunci când utilizați MM nu trebuie să fie șterse din memorie (ceea ce poate provoca o eroare, de exemplu, ca urmare a apăsării tastei greșite). Le avem pe toate pregătite. Când faceți clic pe fila specificată, se va deschide o listă de formule, împărțite în grupuri: Algebră, Geometrie, Trigonometrie, Fizică, Chimie, Legile exponenților, Proprietățile logaritmilor și constantelor (Algebră, Geometrie, Fizică, Chimie, Legea exponențială, Proprietățile logaritmilor). și constante). De exemplu, să deschidem grupul Algebră. Vom vedea câteva modele; alegeți primul, aceasta este formula rădăcinilor ecuației pătratice. Iată formula:
Făcând clic dreapta pe el (sau pe oricare altul) se va deschide un mic meniu contextual; conține una, două sau trei comenzi: copiați, construiți și rezolvați. În cazul nostru, există două comenzi: copiați și botezați; copierea este folosită pentru a introduce (folosind comanda paste, desigur) șablonul ales în lucrarea scrisă. Să folosim comanda plot („Construiți această ecuație?”). Iată ecranul rezultat (figura este limitată la partea de lucru): În partea dreaptă, avem un grafic al unei ecuații pătratice într-o formă generală, a cărei soluție este descrisă de formula pe care am folosit-o. În partea stângă (caseta încercuită cu roșu) avem acum două caracteristici interesante: Trace și Animate.
Utilizarea primului va muta punctul pe întregul grafic, în timp ce vom vedea în continuare? valorile reale ale coordonatelor corespunzătoare. Desigur, putem opri oricând animația de urmărire. În câmpul plot vom vedea apoi ceva de genul acesta:
Instrumentul Animate vă permite să obțineți rezultate și mai interesante. Vă rugăm să rețineți că la început în lista derulantă vizibilă avem un set de parametru (din trei în ecuație: a, b, c) și lângă acesta un mic glisor indică valoarea 1. Fără a modifica selecția parametrului, apuca glisorul cu cursorul și deplasează-l la stânga sau la dreapta; vom vedea că graficul ecuației pătratice își schimbă forma în funcție de valoarea lui a. Pornirea animației cu un buton de redare cunoscut va avea același efect, dar acum computerul va face toată munca de setare a glisorului pentru noi. Desigur, instrumentul descris este un instrument ideal pentru a discuta cursul variabilității unei funcții pătratice. Puteți ? cu ceva exagerare? ei spun că ne oferă toate cunoștințele despre triunghiuri pătrate într-o „tabletă” concisă.
Invit înșiși cititorii să facă încercări similare de a folosi alte formule din grupul formulelor algebrice. Este doar de remarcat faptul că în acest grup putem găsi și formule legate de geometria analitică? de exemplu, cu calculul unor mărimi asociate cu o sferă, elipsă, parabolă sau hiperbolă. Alte formule legate de geometrie ar trebui să se găsească în mod firesc în grupul Geometrie; de ce au pus autorii programului parte aici și parte colo? dulcele lor secret?
Foarte utile sunt și formulele din fizică și chimie, permițându-vă să efectuați diverse calcule legate de aceste științe cu ajutorul MM. Cum are cineva la îndemână un laptop sau chiar un netbook (și preda cu un profesor ușor neconvențional?)? cu programul MM încărcat pe acest aparat nu ar trebui să se teamă de vreun test din științe exacte? Ei bine, ce zici de teme? bucuria însăși.
Să trecem la următorul instrument, care este folosit doar pentru a studia triunghiurile. Exact aici: După ce faceți clic în locul indicat, se va deschide o fereastră complet separată Triunghi Solver:
În locația marcată cu săgeata roșie, avem o casetă drop-down cu trei opțiuni din care să alegeți; începem întotdeauna de la prima, introducând trei dintre cele șase valori în câmpurile corespunzătoare (laturile a, b, c sau unghiurile A, B, C?, implicit în măsură radială). După introducerea acestor date, vom vedea un desen al triunghiului corespunzător în partea de sus dacă selectăm valori care nu corespund niciunui triunghi existent? va apărea un avertisment de eroare.
Folosind lista derulantă menționată în acest loc, vom afla (în a doua opțiune) ce triunghi am construit - dreptunghiular, unghiular etc.? din a treia obținem date numerice despre înălțimile din acest triunghi și despre aria lui.
Ultima filă disponibilă pe panglica Acasă este Convertorul de unități, adică convertorul de unități și măsură.
Acesta oferă următorul instrument:
Lucrul cu acest instrument este foarte simplu. Mai întâi, din meniul derulant de sus, selectați tipul de unitate (aici Lungime, adică lungime), apoi în câmpurile derulante de jos setați numele unităților de convertit? să zicem picioare și centimetri? În final, în fereastra „Intrare”, introducem o anumită valoare, iar în fereastra „Ieșire”, după apăsarea butonului „calcula”, obținem rezultatul dorit. Banat, dar foarte util, mai ales în fizică. Următorul ? cu capabilități MM ceva mai avansate.